Working with Microsoft Word often involves editing text in various formats. One common task is converting capitalized text to lowercase. Whether you’re correcting a document or preparing text for a specific format, knowing how to change caps text to lowercase efficiently can save you time and effort. This comprehensive guide will walk you through several methods to achieve this, ensuring your text is perfectly formatted.
Methods to Convert Caps Text to Lower Case in Word
1. Using the Change Case Button
Microsoft Word includes a built-in feature for changing the case of text. Here’s how you can use it:
- Select the Text: Highlight the text you want to convert.
- Navigate to the Ribbon: Go to the “Home” tab on the Ribbon.
- Click the Change Case Button: In the “Font” group, click on the “Change Case” button, which looks like a lowercase ‘a’ and an uppercase ‘A’.
- Choose Lowercase: From the dropdown menu, select “lowercase”.
This method is quick and straightforward, allowing you to convert text to lowercase with just a few clicks.
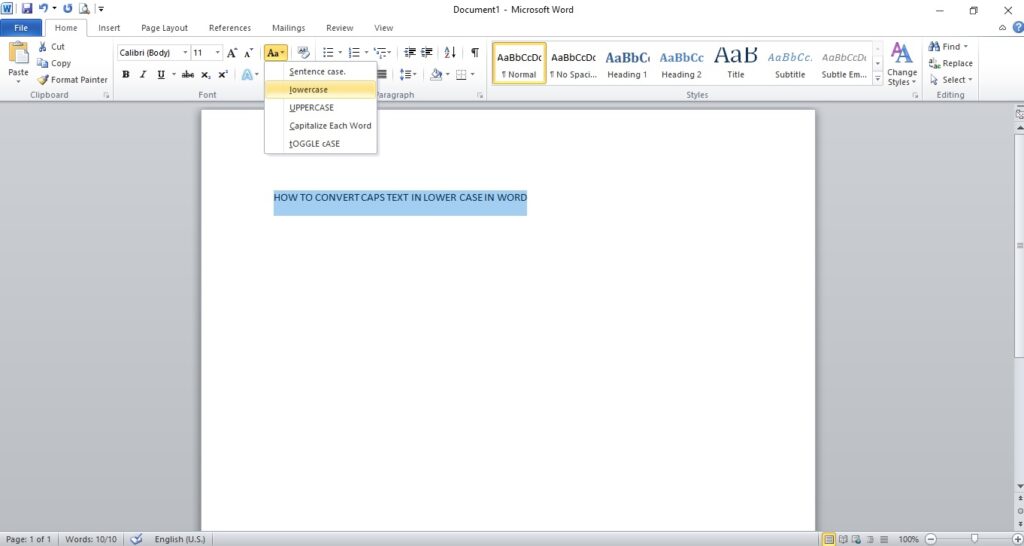
2. Using Keyboard Shortcuts
For those who prefer using keyboard shortcuts, Word offers a simple shortcut for changing text case:
- Select the Text: Highlight the text you wish to convert.
- Use the Shortcut: Press Shift + F3. This shortcut toggles through three options: UPPERCASE, lowercase, and Capitalize Each Word.
Repeat pressing Shift + F3 until the text appears in lowercase.
3. Using Microsoft Word’s Format Painter
The Format Painter can also be used to copy the formatting, including the case of the text:
- Select a Word in Lowercase: Highlight a word that is already in lowercase.
- Activate Format Painter: Double-click the Format Painter icon in the “Clipboard” group on the “Home” tab.
- Apply to Uppercase Text: Drag the Format Painter over the text in caps. This will apply the lowercase formatting.
4. Using the Replace Function
Another method involves using Word’s Replace function:
- Open the Replace Dialog: Press Ctrl + H to open the Replace dialog.
- Enter Uppercase Text: In the “Find what” field, enter the uppercase text you want to replace.
- Enter Lowercase Text: In the “Replace with” field, enter the corresponding lowercase text.
- Use Match Case: Click “More” and check the “Match case” option.
- Replace All: Click “Replace All” to convert the text.
FAQs About Converting Caps Text to Lower Case in Word
Q: Can I convert caps to lowercase in Word without retyping the text?
Ans: Yes, you can easily convert caps to lowercase without retyping by using the Change Case button, keyboard shortcuts (Shift + F3), or the Replace function in Word.
Q: How do I change the case of a single word in Word?
Ans: Select the word you want to change, then use the Shift + F3 keyboard shortcut to toggle between UPPERCASE, lowercase, and Capitalize Each Word until the word is in lowercase.
Q: Can I convert text to lowercase using a macro?
Ans: Yes, you can create a macro to convert text to lowercase. Here’s a simple macro:
Sub ConvertToLowercase()
Selection.Text = LCase(Selection.Text)
End Sub
To use this macro, press Alt + F11 to open the VBA editor, insert a new module, and paste the code. Run the macro to convert the selected text to lowercase.
Q: Is there a way to automate changing text case in multiple documents?
Ans: Yes, you can write a VBA script to automate changing text case across multiple documents. However, this requires some programming knowledge and careful handling of files.
Q: How do I ensure my text stays in lowercase when pasting from another source?
Ans: When pasting text from another source, use “Paste Special” and select “Unformatted Text” to match the destination formatting, then apply the lowercase conversion methods as needed.
Q: Can I change the case of text in Word Online?
Ans: Yes, Word Online also offers the Change Case feature. Select the text, go to the “Home” tab, click on “Change Case,” and select “lowercase”.
Q: How do I convert a large section of text to lowercase?
Ans: Select the large section of text and use the Change Case button on the Ribbon or the Shift + F3 keyboard shortcut to convert it to lowercase.
Q: Will changing the case affect the formatting of my text?
Ans: Changing the case using Word’s built-in features typically does not affect the formatting of your text, such as font size, style, or color.
Q: Can I change text case in Word for Mac?
Ans: Yes, Word for Mac also supports changing text case. Use the same methods: Change Case button on the Ribbon or the Shift + Command + K shortcut.
Q: How do I change the case of headings without altering the heading style?
Ans: Select the heading text, use the Change Case button or the Shift + F3 shortcut, and the text case will change without affecting the heading style.
Conclusion
Converting caps text to lowercase in Microsoft Word is a simple process with multiple methods available to suit your preferences. Whether you use the Change Case button, keyboard shortcuts, or more advanced techniques like macros and the Replace function, you can ensure your documents are correctly formatted with minimal effort. By understanding these methods, you can work more efficiently and maintain professional standards in your documents.

